- Il peut utiliser facilement l'appli Google Home et un dongle Chromecast sans fil. (voir en bas de cet article) Bon fonctionnement mais l' appareil Google est assez cher et facile à oublier au moment de se déplacer.
- utiliser sans fil un simple PC windows10 en écran, y compris avec un écran ou une tv connectée au PC.
- Acheter ou recycler un dongle miracast ou Ezcast de faible coût.(à partir de 5 euros)
Note : vérifier que son smartphone est/n'est pas MHL :
les articles disent beaucoup de sottises non verifiées,
il vaut mieux utiliser une appli : MHL checker par exemple.
Un phone MHL peut en revanche se connecter
simplement par cable à un écran/tv sans utiliser le wifi.
1. Avec dongle ezcast vers TV.
Donné ici pour EZcast, cette procédure fonctionne au moins aussi facilement avec miracast ou wecast.- Démarrer l'Appli EZcast et brancher le dongle EZcast sur la télé en hdmi.
- Connecter le phone au wifi généré par le dongle « ezcast-xxxxxx »
- Dans l’appli EZcast, cliquer l’i cone ECRAN en haut à droite et choisir le dongle EZcast comme appareil.
- Dans l’appli EZcast, cliquer sur les paramètres en haut à gauche et choisir MIRROR pour un affichage TV fluide sans son. Le mode EZ MIRROR est video+audio mais peu fluide et haché.
- L’écran du phone est dupliqué sur l’écran tv tout en restant visible sur le phone. Pour Netflix, une fois la vidéo démarrée, elle apparait en mode paysage sur la TV également.
- L’image et le son restent en original sur le phone.
- Le son est uniquement sur le phone mais on peut le transférer en bluetooth vers casque ou enceinte, ou par la prise écouteur.
2. En wifi direct vers PC Windows.
 |
| icône "CONNECTER" |
Depuis plusieurs versions, Windows permet à un pc de caster sans
fil vers un écran externe mais il permet
aussi d’être casté par un appareil extérieur tel qu’un smartphone.
- Connecter PC et Phone sur le même réseau wifi.
- Sur PC W10 : dans les paramètres [Connecter, icone double],
- descendre à « Projection sur ce PC »
- ou demander cette fonction dans la fenêtre de recherche du menu de démarrage.
- Sur le phone, aller dans « paramètres >
- Connexion & Partage (miui11- redmi) >
- Diffuser > Diffuser.
- Attendre que le Phone trouve le PC qui est en mode réception et le choisir.
- Le PC passe en écran de réception et affiche son attente de connexion.
- Puis l’écran du phone s’affiche sur l’écran du PC.
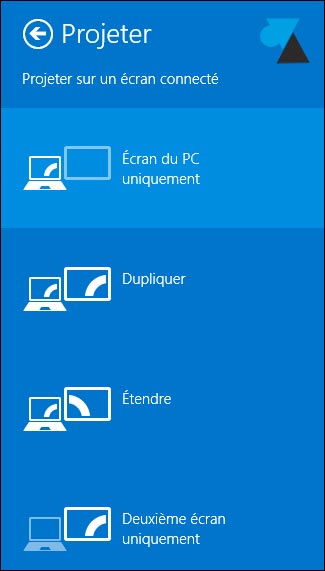 3. En wifi direct vers PC Windows avec un écran externe connecté en 2eme
écran.
3. En wifi direct vers PC Windows avec un écran externe connecté en 2eme
écran.
Un PC windows relié à un écran en Hdmi (ou autre) permet de
continuer à être utilisé pour d’autres activités tout en castant par wifi l’image
du smartphone sur l’écran externe.
- Connecter un écran ou une TV sur le pc.
- Avec la fonction PROJETER des paramètres de windows 10, choisir « Dupliquer » ou « Etendre » ou « 2ème écran seulement ».
- « Etendre » permet d’utiliser l’écran externe sur sa définition d’origine pour caster l’image du smartphone tout en continuant à utiliser l’écran du pc pour d’autres activités.
- Connecter PC et Phone sur le même réseau wifi.
- Sur PC W10 : dans les paramètres [Connecter, icone double], descendre à « Projection sur ce PC » ou demander cette fonction dans la fenêtre de recherche du menu de démarrage.
- Sur le phone, aller dans « paramètres > Connexion & Partage (miui11- redmi) > Diffuser > Diffuser. Attendre que le Phone trouve le PC qui est en mode réception et le choisir.
- Le PC passe en écran de réception et affiche son attente de connexion. Puis l’écran du phone s’affiche sur l’écran du PC.
- Déplacer la fenêtre dédiée au casting du phone vers l’écran désiré, sans doute l’écran externe/TV. ( Fenêtre bleue en mode minimal puis déplacement vers l’écran externe)
- Cliquer sur l’icone de son dans la barre des taches en bas à droite du bureau windows et choisir les hauts parleurs du PC ou la transmission du son vers l’écran externe s’il est connecté en hdmi et équipé d’enceintes.
 | |
| TV connectée au PC |
Chère mais efficace et bien optimisée, la solution originale Google ChromeCast 3 est la plus réussie des solutions de casting pur sans lecteur. Elle ne fait que transmettre son et image depuis un
smartphone android.
Elle le fait bien, est bien concue et agréable mais elle coûte presque 40 euros, elle impose l'utilisation de google home et ses indiscrétions... et on l'oublie trop facilement derrière un TV quand la séance ciné est terminée.
On ne la trouve pas sur Amazon qui favorise ses copies ou surtout son lecteur Fire Stick qui est un vrai lecteur avec télécommande mais chargé en publicités rajoutées par Amazon.



Aucun commentaire:
Enregistrer un commentaire
Ton commentaire, ton avis :