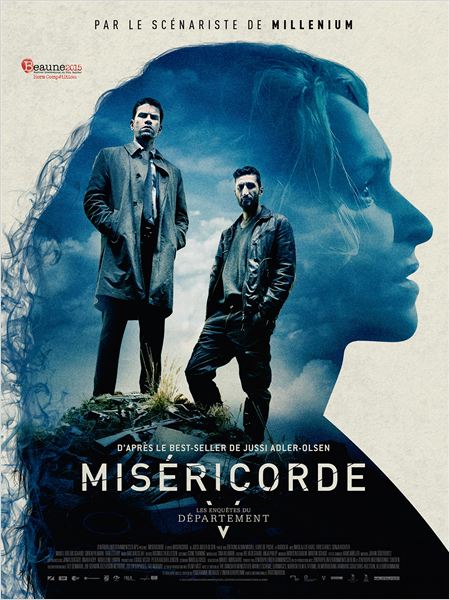in : https://hp.dezide.com/ts/start.jsp?guide=PerformanceGeneral.net§ion=hpsadt&HpsaVersion=8.7.50.3&
Bienvenue dans le dépannage guidé des problèmes de lenteur de l'ordinateur
Bienvenue dans le dépannage guidé des problèmes de lenteur de l'ordinateur
Ce dépannage guidé apporte des solutions étape par étape pour résoudre les problèmes de ralentissement des performances des ordinateurs fonctionnant sous Windows 7 et versions ultérieures. Le ralentissement d'un ordinateur peut provenir notamment d'un espace disque insuffisant, d'un nombre excessif d'applications en cours d'exécution simultanément, de virus et logiciels malveillants installés et de la surchauffe interne.
Continuez à appliquer les solutions recommandées jusqu'à ce que les performances de l'ordinateur redeviennent satisfaisantes.
1. Mise à jour des pilotes et des logiciels à l'aide de Windows Update
Recherchez et installez les pilotes matériels et logiciels mis à jour pour votre ordinateur.
- Sous Windows, recherchez et ouvrez Windows Update. Le menu Windows Update s'ouvre.
- Cliquez sur l'une des options suivantes, si disponibles dans la fenêtre Windows Update :
- Si des mises à jour sont disponibles au téléchargement, cliquez sur Installer maintenant.

- Si aucune mise à jour n'est actuellement dans la liste, cliquez sur Rechercher les mises à jour, puis sur Installer maintenant lorsque Windows détecte des mises à jour disponibles.

-
- Si vous rencontrez des problèmes d'installation des mises à jour de Windows, accédez au site Web de Microsoft et utilisez Outil de résolution des problèmes de mise à jour Windows (en anglais) . Redémarrez ensuite l'ordinateur et exécutez à nouveau Windows Update.
- Si une mise à jour échoue et le message "Échec de la configuration des mises à jour de Windows. Annulation des modifications. N'éteignez pas l'ordinateur" s'affiche, recherchez le document d'assistance Microsoft Échec de configuration de mises à jour Windows. Annulation des modifications. N'éteignez pas votre ordinateur (en français) pour résoudre le problème par étapes.
2. Effectuer un nettoyage du système et du disque dur
Au fil du temps, les performances de l'ordinateur diminuent à force de stocker des fichiers inutiles ou volumineux, d'installer un nombre excessif d'applications et lorsque des problèmes affectent le disque dur. Effectuez régulièrement les tâches suivantes pour entretenir le disque dur de votre ordinateur ainsi que ses périphériques de stockage.
- Supprimer les fichiers inutiles : dans Windows, recherchez nettoyage de disque, cliquez sur Nettoyage de disque dans les résultats, sélectionnez le lecteur C: si vous y êtes invité et patientez pendant que l'application recherche les fichiers à supprimer. Certains types de fichiers sont présélectionnés. Pour en savoir plus sur chaque type de fichier, cliquez sur le nom pour afficher une description avant de procéder au nettoyage. Vous pouvez également sélectionner Corbeille pour vider la corbeille. Cliquez sur OK pour supprimer les fichiers sélectionnés.
- Supprimer les fichiers d'installation Windows (ordinateurs mis à niveau vers Windows 10) : dans la fenêtre Nettoyage de disque, cliquez sur Nettoyer les fichiers système, sélectionnez le lecteur C:, puis patientez pendant que l'application recherche les fichiers à supprimer. Sélectionnez Précédente(s) installation(s) de Windows et Fichiers d'installation temporaires de Windows, puis cliquez sur OK si de tels fichiers existent.
- Désinstaller des applications inutilisées : dans Windows, recherchez supprimer des programmes, puis cliquez sur Modifier ou supprimer un programme dans la liste des résultats. Cliquez sur une application que vous n'utilisez plus, puis sur Désinstaller.
 REMARQUE : L'utilisation de plusieurs programmes antivirus/anti-logiciel malveillant peut réduire les performances de l'ordinateur. Désinstallez les programmes antivirus superflus pour n'en conserver qu'un. HP vous recommande de conserver le programme livré avec l'ordinateur ou celui que vous avez acheté ultérieurement.
REMARQUE : L'utilisation de plusieurs programmes antivirus/anti-logiciel malveillant peut réduire les performances de l'ordinateur. Désinstallez les programmes antivirus superflus pour n'en conserver qu'un. HP vous recommande de conserver le programme livré avec l'ordinateur ou celui que vous avez acheté ultérieurement. - Utiliser un disque dur externe : songez à déplacer les éléments volumineux, tels que les photos haute résolution, la musique et les vidéos sur un disque dur externe.
3. Avez-vous libéré suffisamment d’espace sur le disque dur ?
Vérifiez la quantité d'espace disponible sur le lecteur C. Pour des performances optimales, le disque doit présenter au moins 15 % d'espace libre.
4. Rechercher des virus et des logiciels espions sur l'ordinateur
Si l'ordinateur ralentit, des virus ou logiciels malveillants (logiciels publicitaires et logiciels espions) se sont peut-être installés pendant que vous naviguiez sur Internet, ou si vous avez cliqué sur un lien dans un e-mail suspect. Les logiciels malveillants réduisent les performances de l'ordinateur par l'envoi et la réception en arrière-plan de données telles que des informations importantes ou des publicités indésirables par le biais de votre connexion Internet. Exécutez votre logiciel antivirus pour détecter et supprimer ces éléments.
La plupart des ordinateurs Windows sont fournis avec le Centre de sécurité Windows Defender, mais vous pouvez vous procurer un programme tiers pour protéger votre ordinateur. Pour la plupart des programmes, vous devez tout d'abord mettre à jour les définitions de virus et de logiciels espions afin de vous assurer que l'analyse recherche les toutes dernières menaces. Accédez au site Web d'assistance du fournisseur de l'antivirus pour plus d'informations sur l'utilisation de votre logiciel.
Si vous utilisez Windows Defender comme logiciel antivirus, procédez comme suit pour rechercher et supprimer les virus et logiciels malveillants.
- Recherchez Windows Defender dans Windows, puis cliquez sur Paramètres de Windows Defender dans les résultats de la recherche.
- Cliquez sur Protection contre les virus et menaces, puis cliquez sur Rechercher des mises à jour pour installer la version la plus récente des données de menace des virus et programmes malveillants.
- Sélectionnez une option d'analyse. Sélectionnez Complète si vous n'avez pas analysé votre ordinateur depuis longtemps.
- Cliquez sur Analyser maintenant, puis suivez les instructions à l’écran pour supprimer tout virus ou logiciel malveillant détecté.
5. Exécution de l'utilitaire de résolution des problèmes de compatibilité des programmes
(fonction non trouvée ni testée par ce site)
Certains programmes sont conçus pour des versions antérieures de Windows et ils peuvent ralentir votre ordinateur. Si les performances de votre ordinateur ralentissent après le démarrage d'une application en particulier, vérifiez si une mise à jour n'est pas disponible sur le site Web du développeur du programme. S'il n'existe pas de version mise à jour, exécutez l'utilitaire de résolution des problèmes de compatibilité des programmes.
- Sous Windows, recherchez et ouvrez le Panneau de configuration.
- Cliquez sur Programmes.
- Sous Programmes et fonctionnalités, cliquez sur Exécuter les programmes conçus pour des versions précédentes de Windows, puis cliquez sur Suivant. L'utilitaire de résolution des problèmes analyse l'ordinateur et affiche une liste des applications installées.

- Sélectionnez le programme que vous souhaitez vérifier, puis cliquez sur Suivant. L'utilitaire de résolution des problèmes inspecte le programme et affiche une liste d'options de résolution des problèmes.
- Sélectionnez une option, puis suivez les instructions pour tester ou modifier les paramètres de compatibilité de ce programme.
6. Analyser l'ordinateur pour trouver des fichiers système Windows corrompus
Des fichiers système Windows corrompus peuvent contribuer à réduire les performances de l'ordinateur. Utilisez le vérificateur de fichiers système pour repérer les fichiers affectés et les remplacer par une version en cache sur votre ordinateur.
- Dans Windows, recherchez invite de commandes, cliquez avec le bouton droit sur Invite de commandes dans les résultats, sélectionnez Exécuter en tant qu'administrateur, puis cliquez sur Oui.
- Dans la fenêtre Invite de commandes, saisissez sfc /scannow en veillant à inclure un espace entre sfc et /, puis appuyez sur la touche Entrée pour lancer l'analyse.

- Si le vérificateur de fichiers système détecte et remplace des fichiers corrompus, fermez la fenêtre d'invite de commandes et vérifiez si les performances de l'ordinateur se sont améliorées.
- Si le vérificateur de fichiers système n'a trouvé aucun fichier corrompu, ou si des fichiers corrompus détectés n'ont pas pu être remplacés, passez à l'étape suivante pour utiliser l'outil Gestion et maintenance des images de déploiement (DISM) pour télécharger et remplacer ces fichiers à l'aide de Windows Update.
-
- Recherchez à nouveau invite de commandes, sélectionnez Exécuter en tant qu'administrateur et cliquez sur Oui.
- Dans la fenêtre Invite de commandes, saisissez dism.exe /Online /Cleanup-image /Restorehealth en veillant à inclure un espace avant chaque /, puis appuyez sur la touche Entrée pour lancer l'analyse. If the DISM found and replaced any corrupted files, check if the computer performance improved.
7. Ajuster les paramètres de performances des effets visuels de Windows
Attention : l'affichage et le confort visuel de windows vont vraiment en pâtir !
La modification des paramètres des effets visuels de Windows, tels que l'animation de la barre des tâches et des éléments de Windows, l'affichage des ombres sous les fenêtres et l'affichage de leur contenu pendant leur déplacement peuvent améliorer les performances globales de l'ordinateur.
- Dans Windows, recherchez "performances", puis cliquez sur Régler l'apparence et les performances de Windows dans les résultats. La fenêtre Options de performances s'ouvre.
- Dans l'onglet Effets visuels, cochez la case Ajuster afin d'obtenir les meilleures performances, cliquez sur Appliquer, puis sur OK.

8. Prévention des problèmes d'allocation de mémoire
La mémoire est allouée aux processus des pilotes de périphériques et des applications au cours d'une utilisation normale de l'ordinateur. Il arrive parfois que de la mémoire reste allouée à une fonction qui n'est plus en cours d'utilisation ; ce problème est connu sous le terme "fuite de mémoire". L'ordinateur ralentit car il dispose de moins de mémoire.- Sous Windows, recherchez et ouvrez le Gestionnaire des tâches.
- Si vous ne voyez pas d'onglets en haut de la fenêtre Gestionnaire des tâches, cliquez sur Plus de détails.
- Sélectionnez l'onglet Performances, puis cliquez sur Mémoire pour afficher la quantité de mémoire physique disponible.
- Cliquez sur Ouvrir le moniteur de ressources.
 REMARQUE : Vous serez peut-être invité à fournir un mot de passe administrateur ou une confirmation.
REMARQUE : Vous serez peut-être invité à fournir un mot de passe administrateur ou une confirmation.
- Dans l'onglet Présentation, cliquez sur la flèche en regard de la catégorie Mémoire pour l'ouvrir, puis faites défiler l'écran vers le bas pour voir quelles sont les applications qui utilisent de la mémoire.

- Ouvrez l'une des applications susceptibles de ralentir le système.
- Vérifiez le pourcentage de mémoire physique utilisée et notez-le.
- Ouvrez et fermez plusieurs fois une application soupçonnée par intervalles de 10 secondes, vérifiez à chaque fois le pourcentage de Mémoire physique utilisée et comparez ce chiffre à celui que vous avez noté.
- Si le pourcentage de Mémoire physique utilisée continue à augmenter, une fuite de mémoire est à l'origine du problème. Contactez l'éditeur du logiciel pour obtenir les correctifs ou les solutions disponibles.
- Si le pourcentage de Mémoire physique utilisée donne des nombres identiques ou similaires à chaque fois, l'application soupçonnée n'est sans doute pas à l'origine d'une fuite de mémoire. Cliquez sur Non pour poursuivre le dépannage.
9.Modifier les paramètres de taille du fichier d'échange de la mémoire virtuelle
Le fichier d'échange est une zone de votre disque dur que Windows utilise comme de la mémoire. Augmenter la taille du fichier d'échange peut accélérer l'ordinateur et améliorer ses performances.
- Dans Windows, recherchez "performances", puis cliquez sur Régler l'apparence et les performances de Windows dans les résultats. La fenêtre Options de performances s'ouvre.
- Dans l'onglet Avancé, cliquez sur Modifier dans la section Mémoire virtuelle.

- En haut de la fenêtre, décochez la case Gestion automatique du fichier d'échange pour les lecteurs, sélectionnez le lecteur C:, puis sélectionnez Taille personnalisée. Saisissez une taille initiale et une taille maximale. Par exemple, pour la taille initiale, saisissez la valeur listée sous Minimum autorisé dans Taille totale du fichier de pagination pour tous les lecteurs et ajoutez une valeur jusqu'à 4 000 pour la taille maximale.

- Cliquez sur Définir, puis sur OK. Si vous êtes invité à redémarrer l'ordinateur, enregistrez cette page pour revenir au guide et poursuivez le dépannage si le problème persiste.
10. Défragmenter et optimiser le disque dur
Utilisez les outils Optimiser les lecteurs et Défragmenteur de disque pour regrouper tous les fragments disséminés des données de programme dans des secteurs plus efficaces du disque. La défragmentation et l'optimisation peuvent améliorer les performances générales du système. REMARQUE : Ces étapes ne concernent pas les ordinateurs équipés de disque dur SSD. Ne défragmentez jamais un disque dur SSD, car les performances ne seront pas impactées et le disque dur pourrait être endommagé.
REMARQUE : Ces étapes ne concernent pas les ordinateurs équipés de disque dur SSD. Ne défragmentez jamais un disque dur SSD, car les performances ne seront pas impactées et le disque dur pourrait être endommagé.- Recherchez "défragmenter" dans Windows, puis cliquez sur Défragmenter et optimiser les lecteurs ou Défragmenter votre disque dur dans les résultats.
- Sélectionnez le disque C:, puis cliquez sur Optimiser (Windows 10, 8) ou Défragmenter le disque (Windows 7). La défragmentation du lecteur peut prendre de quelques minutes à plusieurs heures, selon la quantité de données sur votre disque dur. Vous pouvez cliquer sur Arrêter pour stopper l'utilitaire.

- Dans Windows, recherchez "performances", puis cliquez sur Régler l'apparence et les performances de Windows dans les résultats.
-
11. Utiliser ReadyBoost pour améliorer les performances de l'ordinateur
ReadyBoost utilise l'espace disponible d'une clef USB ou d'une carte mémoire pour améliorer les performances et la vitesse de l'ordinateur. Nous vous recommandons d'utiliser une clef ou une carte avec un taux de transfert de données élevé et au moins 500 Mo d'espace libre.- Insérez la clef USB ou la carte mémoire dans un port disponible de l'ordinateur.
- Dans Windows, recherchez "ordinateur", puis cliquez sur Ordinateur ou Ce PC dans les résultats.
- Cliquez avec le bouton droit sur le périphérique, généralement représenté par une lettre de lecteur telle que E:, F: ou G:, puis cliquez sur Propriétés.
- Dans l'onglet ReadyBoost, sélectionnez Utiliser ce périphérique, déplacez le curseur pour définir l'espace recommandé à réserver pour des performances optimales indiqué au bas de la fenêtre, puis cliquez sur OK.