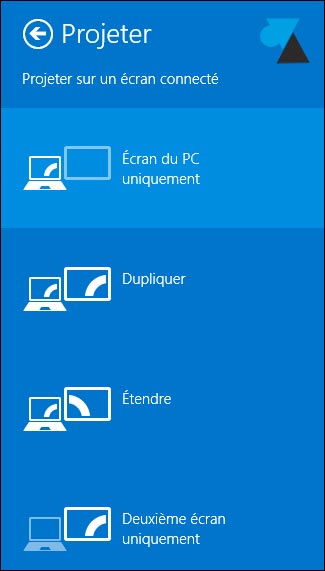Comment ajouter un programme externe dans le menu "ouvrir avec" de Picasa ?
Pas facile de trouver la réponse à cette question. La plupart des intervenants des sites francophones de conseils mélangent le menu "ouvrir avec " de windows et celui de Picasa ou expliquent comment ouvrir une photo avec Picasa ou remplacer Picasa.
Or Picasa est encore très utilisé et possède de nombreux atouts pour les retouches de photos mais il ne sait pas tout faire. Il ne permet pas de peindre ou même de corriger des perspectives...
On a besoin d'autres programmes pour cela comme Paint Shop Pro, The Gimp ou autres Photoshop . C'est possible sans sortir de Picasa :, un clic droit sur une miniature ou image ouverte dans Picasa permet d' "ouvrir avec " d'autres applications proposées.
Que faire quand celle souhaitée n’apparaît pas?
Comment la rajouter ?
Note : Ici je rajouterai ''the Gimp'' qui corrige facilement les droites et perspectives, ce que ne fait pas Picasa. La procédure est la même pour d'autres applis, y compris les navigateurs internet ou les applis de mailing.
Dans Picasa :
Dans l'explorateur windows qui vient de s'ouvrir sur demande de Picasa (autrement, cela ne fonctionne pas)
Pas facile de trouver la réponse à cette question. La plupart des intervenants des sites francophones de conseils mélangent le menu "ouvrir avec " de windows et celui de Picasa ou expliquent comment ouvrir une photo avec Picasa ou remplacer Picasa.
Or Picasa est encore très utilisé et possède de nombreux atouts pour les retouches de photos mais il ne sait pas tout faire. Il ne permet pas de peindre ou même de corriger des perspectives...
On a besoin d'autres programmes pour cela comme Paint Shop Pro, The Gimp ou autres Photoshop . C'est possible sans sortir de Picasa :, un clic droit sur une miniature ou image ouverte dans Picasa permet d' "ouvrir avec " d'autres applications proposées.
Que faire quand celle souhaitée n’apparaît pas?
Comment la rajouter ?
Note : Ici je rajouterai ''the Gimp'' qui corrige facilement les droites et perspectives, ce que ne fait pas Picasa. La procédure est la même pour d'autres applis, y compris les navigateurs internet ou les applis de mailing.
Procédure
Dans Picasa :
- clic droit sur n'importe quelle photo ou miniature et
- choisir " Rechercher sur le disque". l'explorateur windows va s'ouvrir et encadrer l'emplacement de la photo choisie.
Dans l'explorateur windows qui vient de s'ouvrir sur demande de Picasa (autrement, cela ne fonctionne pas)
- clic droit sur le nom ou la miniature de la photo
- choisir "ouvrir avec ''
- puis sélectionner le programme désiré . Sinon "choisir une autre application "
- Si le programme que vous souhaitiez rajouter apparaît, sélectionnez le : la photo s'ouvrira dans ce programme.
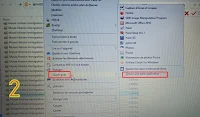
_________________________________________________________________________________
Redémarrer Picasa
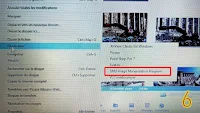 De retour dans Picasa, vérifier par un clic droit sur une photo ou miniature que le programme externe choisi (the Gimp / Gnu Image Modification Programme ) apparaît maintenant dans la liste sous "ouvrir avec" .
De retour dans Picasa, vérifier par un clic droit sur une photo ou miniature que le programme externe choisi (the Gimp / Gnu Image Modification Programme ) apparaît maintenant dans la liste sous "ouvrir avec" .
Redémarrer Picasa
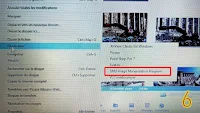 De retour dans Picasa, vérifier par un clic droit sur une photo ou miniature que le programme externe choisi (the Gimp / Gnu Image Modification Programme ) apparaît maintenant dans la liste sous "ouvrir avec" .
De retour dans Picasa, vérifier par un clic droit sur une photo ou miniature que le programme externe choisi (the Gimp / Gnu Image Modification Programme ) apparaît maintenant dans la liste sous "ouvrir avec" . Rappel :
- Pour être utilisée avec ses modifications faites dans Picasa, il faut enregister la photo en cours (control+S)
- Après modifications avec l'autre programme, il faut également enregistrer ou exporter l'image . Ainsi, elle est actualisée en 1 ou 2 secondes de retour dans Picasa.
Al1.
Source : Article original : https://sites.google.com/site/picasaresources/Home/Picasa-FAQ/picasa/how-to/how-to-add-application-x-to-the-open-with-menu
How to add application X to the "Open With" menu
Picasa
uses the standard Windows mechanism to open default programs
(applications) for viewing photos and videos. Follow these steps to add
your favorite default program to the "Open with" menu in Picasa:
- In Picasa, right-click a photograph or video and choose "Locate on disk" - Windows Explorer will open
- Right-click the image in Windows Explorer then mouse over "Open with"
- In the menu that opens, go to the bottom and select "Choose default program"
- Select the application of your choice under "Recommended Programs"
- If your program of choice is not listed, look in "Other Programs" or click Browse to find the program on your computer
- In Picasa, when you right-click a photo, the default program should appear in the "Open With" menu