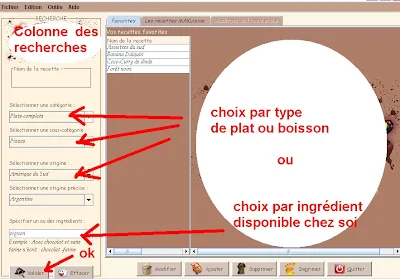VLC est un lecteur multimédia vous permettant de lire la plupart de vos fichiers vidéo et audio et il est gratuit.
1.Visualiser les vidéos en plein écran 2. Jouer une vidéo en fond d'écran 3. Faire de l'image par image et des captures d'images  4. Capturer un DVD avec VLC pour le sauvegarder5. Retourner l'image vidéo 6. Appliquez des effets spéciaux à votre webcam 7. Ecouter les radios du monde 8. Ecouter et enregistrer des radios Internet 9. Sauvegardez la bande son d'une vidéo avec VLC 10. Optimisez la lecture des vidéos en streaming (et les enregistrer) 11. Extraire une image d'une séquence video, d'un film 12. Enregistrer des flux vidéo avec VLC 13. Zoomer dans un film
4. Capturer un DVD avec VLC pour le sauvegarder5. Retourner l'image vidéo 6. Appliquez des effets spéciaux à votre webcam 7. Ecouter les radios du monde 8. Ecouter et enregistrer des radios Internet 9. Sauvegardez la bande son d'une vidéo avec VLC 10. Optimisez la lecture des vidéos en streaming (et les enregistrer) 11. Extraire une image d'une séquence video, d'un film 12. Enregistrer des flux vidéo avec VLC 13. Zoomer dans un film
1. Visualiser les vidéos en plein écran
VLC propose deux modes d'affichage plein écran :
* Le premier maintient une barre de menu en haut de l'écran et un panneau de commandes en bas de l'écran. On l'obtient en appuyant sur la touche [F11].
* Le second affiche réellement l'image vidéo en plein écran, avec un panneau de commande amovible qui se cache de lui-même après quelques secondes et réapparaît chaque fois que l'on bouge la souris. On l'active en double-cliquant sur l'écran ou en appuyant sur la touche [F].
2. Comment jouer une vidéo en fond d'écran
VLC est désormais capable d'afficher une vidéo directement sur le bureau comme s'il s'agissait d'un fond d'écran animé ! Une fonction qui rappelle un peu la fonction DreamScene de Vista Ultimate, sauf que désormais, avec VLC, celle-ci devient disponible sous XP et Windows 7 mais aussi toutes les versions de Vista.
Pour que cette option fonctionne, il ne faut pas qu'un papier peint ait déjà été défini. Il faut donc aller dans les propriétés du bureau et selon la version de Windows choisir « Aucun papier-peint » ou définir une couleur de fond unie pour le bureau.
- Lancez VLC
- Allez dans le menu Outils
- Cliquez sur Préférences
- Ouvrez l'onglet Vidéo
- Dans le menu Sortie, sélectionnez Sortie Vidéo « Direct X »
- Cliquez sur Enregistrer
- Quittez et relancez VLC pour vous assurer de la prise en compte du réglage
- Allez dans le menu Média
- Sélectionnez Ouvrir un fichier et sélectionnez une vidéo
- Au moment de la reproduction vidéo, cliquez dessus du bouton droit et sélectionnez le sous-menu Vidéo et cochez l'option Papier peint Direct X
Remarque : sous Vista et Windows 7, cette option désactive le mode Aéro. Celui-ci sera automatiquement réactivé dès que vous quitterez VLC.
3. Comment faire de l'image par image et des captures d'images
Jusqu'ici VLC se montrait peu doué pour mettre une vidéo en Pause. Avec la version 1.0, on bénéficie d'une vraie fonction pause qui réagit au quart de tour et offre une véritable fonction image par image. Il est alors très facile de capturer une image précise.
- Lancez VLC,
- Allez dans le menu Vue,
- Cliquez sur Contrôles avancés,
- Notez que le panneau de commande s'enrichit de quatre nouvelles icônes,
- Allez dans le menu Média,
- Sélectionnez Ouvrir un fichier et sélectionnez une vidéo,
- Cliquez sur la dernière des 4 icônes de contrôle avancé (mode image par image),
- Cliquez de nouveau sur cette icône pour passer à l'image suivante.
- Pour capturer l'image figée, cliquez simplement sur l'icône photo (deuxième icône du panneau avancé).
Remarque 1 : par défaut les captures sont automatiquement sauvées dans le dossier Images du système. Vous pouvez choisir votre dossier de destination en allant dans Outils, puis en cochant Tous dans Paramètres, puis en allant dans l'onglet Vidéo, section Capture d'écran et en cliquant sur Parcourir.
Remarque 2 : le mode image par image ne fonctionne pas correctement avec tous les modes de sortie vidéo. Préférez donc le mode « Prédéfini » au mode « Sortie Vidéo DirectX » par exemple.
4. Capturez un DVD
Il est tout à fait possible de capturer un DVD avec VLC afin de le transformer dans le format vidéo de votre choix afin par exemple de le lire sur votre baladeur vidéo :
- Insérez le film DVD à capturer dans le lecteur DVD,
- Lancez VLC,
- Allez dans le menu Média,
- Sélectionnez Ouvrir un Disque,
- Cochez DVD,
- Cochez Pas de menus DVD,
- Dans le popup à côté du bouton Lire, sélectionnez Convertir ou appuyez simplement sur [ALT]+[C],
- Cliquez sur Parcourir et sélectionnez une destination et le nom du fichier final,
- Dans le menu Profil, sélectionnez le format compatible avec votre baladeur (par exemple MP4 ou ASF),
- Cliquez sur Démarrer.
5. Retourner l’image
Il arrive parfois que les vidéos tournées avec un téléphone ou un caméscope ne soient pas orientées dans le bon sens. On peut certes tourner la tête ou tourner le moniteur, mais il y a bien plus simple et plus pratique avec VLC :
- Lancez VLC,
- Allez dans le menu Média,
- Sélectionnez Ouvrir un fichier et sélectionnez la vidéo,
- Allez dans le menu Outils,
- Sélectionnez Liste des effets et filtres,
- Ouvrez l'onglet Géométrie,
- Cochez la case Tourner,
- Avec la souris, faites tourner la flèche pour préciser un axe de rotation.
Remarque : pour vous aider, sachez que vous pouvez ajuster cet axe de rotation en temps réel ! Lancez la reproduction de la vidéo, procédez comme indiqué ci-dessus et notez que l'image tourne en temps réel lorsque vous faites tourner la flèche de contrôle. 6. appliquez des effets spéciaux à votre webcam 22 février 2011
Si vous avez connecté une webcam à votre PC, vous pouvez l'utiliser en profitant des effets spéciaux de VLC.
Pour cela,
- lancez ce logiciel et
- déroulez le menu Fichier, Ouvrir un périphérique de capture.
- Cliquez sur Lire : l'image de la webcam s'affiche dans VLC.
Déroulez alors le menu Outils, Liste des effets et filtres, puis - activez l'onglet Effets vidéo. La fenêtre qui s'affiche comporte plusieurs onglets qui vous permettent de modifier l'image.
Ainsi, dans Modification de l'image, vous pouvez donner à la vidéo un aspect de dessin au trait en activant l'option Gradient.
Plus spectaculaire : activez l'onglet Sortie vidéo/incrustation et cochez Mur d'images. VLC ouvre alors une mosaïque de fenêtres que vous pouvez déplacer librement, chacune affichant une portion de l'image captée par la webcam.
7. Ecouter les radios du monde
VLC est un lecteur multimédia vous permettant de lire la plupart de vos fichiers vidéo et audio. Mais il peut aussi se transformer en radio en utilisant votre connexion à Internet. Voici comment faire.
Affichez les flux disponibles
Lancez VLC.
Déroulez le menu Média (menu Fichier avec la version Mac) et
choisissez Découverte de services.
Cliquez ensuite sur Shoutcast. Il ne se passe rien, c'est normal.
Cliquez dans la fenêtre de VLC sur le bouton Afficher la liste de lecture (le deuxième en bas en partant de la droite).
Dans la fenêtre qui s'affiche, cliquez dans le volet gauche sur Shoutcast. Apparaît alors dans le volet principal une longue liste de catégories de radios (40's, 70's, Acid Jazz, Pop, French, etc. ).
Double-cliquez sur l'une d'elles. Une nouvelle liste s'affiche. Il s'agit là des stations de radios disponibles.
Double-cliquez sur la radio de votre choix. C'est parti !
8. Ecouter et enregistrer des radios Internet
Vous utilisez probablement VLC (téléchargeable sur www.01net.com/) comme lecteur vidéo. Mais saviez-vous que ce logiciel vous ouvre la porte à un nombre incroyable de stations de radio? - Pour les découvrir, déroulez le menu Média. Choisissez Découverte de services, puis Shoutcast, du nom du serveur utilisé pour la diffusion de ces webradios.
- Déroulez ensuite le menu Vue et sélectionnez Liste de lecture.
- Dans le volet gauche de la fenêtre Liste de lecture, cliquez sur le dossier Shoutcast.
- Plus de 400 catégories de webradios apparaissent à présent dans le volet droit de la fenêtre.
- Double-cliquez sur l’une d’entre elles pour afficher les stations répertoriées.
- Double-cliquez ensuite sur le nom d’une radio pour l’écouter. Et appuyez sur le bouton Enregistrer (bouton rouge) situé dans la fenêtre de lecture de VLC pour capturer, au format MP3, le programme diffusé.
9. Sauvegardez la bande son d'une vidéo avec VLC
Vous avez besoin de récupérer la bande son d’un film pour agrémenter un montage, créer un jungle ou une sonnerie à partir de la piste sonore d'une vidéo?
Pas de souci. VLC, le véritable couteau suisse du multimédia, peut exporter en MP3 n’importe quelle bande son. Voici comment.
VLC est décidément une machine à tout faire en matière de multimédia. En conséquence, exporter une bande son d'une vidéo semble une tâche relativement aisée pour ce logiciel! Mais comme souvent avec VLC, l'opération s'avère un peu plus technique que prévue, et plutôt peu intuitive...
- Lancez VLC media player
- Ouvrez le menu Média et
- Sélectionnez Convertir/Enregistrer
- Vérifiez que l'onglet fichier est bien ouvert et cliquez sur Ajouter. Sélectionnez alors la vidéo dont vous voulez extraire la bande son.
- Cliquez sur le bouton Convertir/Enregistrer
- Cliquez sur le bouton Parcourir. Donnez un emplacement et un nom au fichier MP3 que l'on veut obtenir en sortie.
- Puis dans la section Paramètres, cliquez sur la première icône en forme d'outils.
- Dans l'onglet Méthode d'encapsulation, sélectionnez WAV
- Dans l'onglet Codecs Audio, sélectionnez MP3 dans le menu Codec, et éventuellement ajustez le débit (par défaut, il est fixé à 128 Kbps).
- Cliquez sur Enregistrer
- Cliquez sur Démarrer La conversion commence...
Une fois la conversion terminée, double-cliquez sur le fichier MP3 obtenu pour vérifier sa qualité.
10. Optimisez la lecture des vidéos en streaming (et les ENREGISTRER !)
VLC Media Player est connu pour sa légèreté et sa compatibilité exemplaire avec la quasi-totalité des formats audio et vidéo. Son succès ne se dément pas, mais l'application est perfectible dans bien des domaines... La lecture de fichiers en streaming en fait partie.
Si vous désirez ouvrir un flux audio ou vidéo accessible via Internet, la commande est rapidement accessible.
- Cliquez sur Fichier puis
- Cliquez sur Ouvrir un flux réseau.
Une boîte de dialogue apparaît. C'est l'onglet Réseau qui est activé par la commande précédente.
- Pour ouvrir un flux UDP Unicast, cochez la case "UDP/RTP" et
- Indiquez le port UDP approprié dans la zone de saisie. Par défaut, il s'agit du port 1234 pour des flux qui vous parviendront via un serveur VLC ou VLS.
Pour ouvrir un flux envoyé à partir du web via le protocole http (comme dans le cas de Webradios, WebTV...), via FTP, ou via MMS (le serveur de médias de Microsoft),
- cochez la case correspondant à l'intitulé : "HTTP/FTP/MMS/".
- Entrez l'URL dans la zone de saisie appelée "URL" par copier-coller par exemple.
Il peut arriver que vous entendiez ou visualisiez des saccades lors de la lecture du flux Internet. Mais heureusement, il existe une solution!
Pour régler le problème, suffit en effet d'augmenter la taille du tampon d'entrée.
- cliquez à nouveau sur Fichier puis
- Ouvrir un flux réseau. Au bas de l'interface,
- cochez la case "Mise en cache". Par défaut, la durée audio ou vidéo mise en cache avant la lecture est de 1200 millisecondes.
- Pour plus de confort, augmentez cette valeur jusqu'à 3000 millisecondes.
Avec VLC Media Player, vous pourrez également enregistrer ces flux sur votre disque dur. Pour cela,
- cochez la case "Diffuser/Sauvegarder" puis
- cliquez sur le bouton Paramètres. Pour convertir le flux en un fichier disque,
- cochez maintenant la case "Fichier" puis
- cliquez sur Parcourir pour définir le chemin d'enregistrement.
- Choisissez ensuite une méthode d'encapsulation et le Codec à appliquer.
11.Extraire une image d'une séquence Windows Movie Maker permettait auparavant d'extraire une image fixe d'une séquence vidéo. Cette fonction n'existe plus dans sa version "Live". Il faut à présent se tourner vers VLC.
La fonction de capture d'une image au vol dans une vidéo n'existe plus dans Windows Live Movie Maker. Le plus simple aujourd'hui consiste à utiliser VLC Media Player , le lecteur multimédia universel et gratuit. · Allez dans le menu Vue,
· cliquez sur Contrôles Avancés pour afficher le panneau des commandes avancées, situé au-dessus du bouton de lecture.
· Cliquez ensuite sur le bouton de visualisation Image par image (le dernier à droite),
· avancez jusqu'à l'image voulue
· Cliquez sur le bouton Prendre une capture d'écran (l'appareil photo) pour capturer l'image.
Les captures sont enregistrées par défaut dans Mes images ; si vous souhaitez modifier le dossier de destination, choisissez Préférences dans le menu Outils, cliquez à gauche sur l'icône Vidéo, puis sur le bouton Parcourir, situé en bas à droite.
Il n'y a plus ensuite qu'à rouvrir l'image dans Windows Live Movie Maker, si vous en avez besoin, pour l'insérer dans votre montage.
12. Comment enregistrer des flux vidéo avec VLC
Comment enregistrer simplement une WebTV pour la regarder en déplacement lorsqu'on n'est pas connecté ou simplement pour la conserver. Il existe de nombreuses solutions sur le marché, mais le couteau suisse gratuit qu'est VLC sait aussi le faire. Voici comment.
- Pendant que la vidéo joue sous le navigateur, cliquez dessus du bouton droit et choisissez Propriétés. La boîte affiche alors l'adresse URL du flux vidéo (champ emplacement). Sélectionnez cette adresse, cliquez du bouton droit sur la sélection et choisissez Copier.
- Fermez le navigateur Web
- Ouvrez VLC
- Sélectionnez Convertir/Enregistrer dans le menu Média (ou appuyez sur [CTRL]+[R])
- Cliquez sur l'onglet Réseau
- Placez le curseur dans le champ adresse, cliquez du bouton droit et sélectionnez Coller.
- Cliquez sur le bouton Convertir/Sauvegarder
- Cliquez sur Parcourir et sélectionnez l'emplacement de destination de l'enregistrement, donnez un nom de fichier.
- Pour un premier essai, cochez la case Affiche le flux de sortie. Ainsi vous aurez un contrôle visuel du flux vidéo émis et enregistré. Normalement il est cependant conseillé de ne pas cocher cette case pour des performances maximales.
- Cliquez sur Démarrer
- L'enregistrement débute. Pour l'arrêter, cliquez simplement sur le bouton STOP.
- Pour afficher la vidéo enregistrée, prenez son icône et faites la glisser sur la fenêtre de VLC.
13. Zoomez dans votre film
Vous regardez un film, et un détail dans une scène vous intrigue ? Vous pouvez n'afficher que la zone de l'image qui vous intéresse avec le logiciel VLC.
- Effectuer un énorme zoom sur une image extraite d'une vidéo.
- Pour cela, lancez le logiciel.
- Dans le menu Outils, sélectionnez Listes des effets et filtres.
- Cliquez sur l'onglet Effets vidéo de la fenêtre Ajustements et effets,
- puis sur l'onglet Géométrie.
- Cochez la case Agrandissement/Zoom.
- Validez en cliquant sur Fermer.
- Lancez maintenant la lecture de votre film. En haut à gauche de la fenêtre de lecture, faites glisser le rectangle blanc vers la zone de l'image à agrandir. Juste au-dessous figure une jauge.
- Cliquez sur la jauge avec le bouton gauche de la souris pour tirer son curseur vers le haut ou vers le bas, de manière à agrandir ou à réduire la zone de zoom.
- Cliquez sur VLC ZOOM HIDE pour faire disparaître la jauge et la vignette de la vidéo.
- Poursuivez la lecture de votre film.